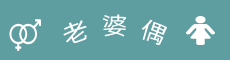本文内容为本站视频学习的课程笔记,课程是慕课网Tony老师的课程:Linux 达人养成计划 I,本站将此笔记共享出来,标题改为Linux如何安装及命令详解,是一个新人刚接触了解Linux,以及对Linux安装、命令使用的很好的参考资料。笔记内容为2017年的视频,请注意部分内容可能有更新。
Linux的版本分为内核版本和发行版本。
Linux的版本分为内核版本和发行版本。
Linux官方网站:https://www.kernel.org/
阿帕奇 将写好的网页发布到网站上
开源软件:绝大多数开源软件都是免费的;可以获得软件源代码;可以自由传播、改良甚至销售。
查询服务器网站:https://www.netcraft.com/
Linux主要应用领域
①、基于Linux 的企业服务器
②、嵌入式应用(手机端的应用、机顶盒、小米盒子等等)
Linux的学习方法(尽可能抛弃Windows的思维方式):
⑴、先要尝试自己解决,可以查看帮助文档,查询示例;
⑵、问题详尽。报错信息贴图。
Linux和Windows的不同
①、Linux严格区分大小写;
②、Linux中所有内容(临时性文件除外)都以文件形式保存,包括硬件;
③、Linux不靠扩展名区分文件类型(是考权限来区分的,这与Windows完全不同),但有约定俗成的扩展名(这样做是为了更直观的管理文件),如:
⑴、压缩包:"*.gz"、"*.bz2"、"*.tar.bz2"、"*.tgz"等等
⑵、二进制软件包:"*.rpm"
⑶、网页文件:"*.html"、"*.php"
⑷、脚本文件:"*.sh"
⑸、配置文件:"*.conf"
④Windows程序不能直接在Linux中安装和运行(好处是绝大部分病毒和木马不能运行);
字符界面的优势:
①、字符界面占用的系统资源更少;
②、减少了出错、被攻击的可能性;
虚拟机VMware8(这个版本稳定且适合WIN7)
http://www.vmware.com
VMware8特点:
①、不需要分区或重新开机就能在一台电脑上使用2种以上的操作系统。
②、本机系统可以与虚拟机系统进行网络通信
③、可以设定并且随时修改虚拟机操作系统的硬件环境
建议配置:CPU 1GHZ以上 内存 1GB以上(实体机内存需要2G以上) 硬盘 空闲8G以上
安装简单不介绍了,装好后新建虚拟机 选择安装系统时,不要点击安装盘镜像文件,选择以后再安装,注意:
卸载虚拟机时,可能不能完全删除干净,所以需要下载工具 VMware_Install_Cleaner
CPU设置时,如果需要处理大量数据,那么可以勾选虚拟化引擎中的虚拟化
CD/DVD(IDE) 设备状态下的已连接和打开电源时连接都要勾选。
网络设置:装好虚拟机后,实体机网络连接处会增加VMware1(host-only连接方式)和VMware8(NAT连接方式)。推荐使用桥接,虽然会占用实体机网络资源,但是实验更方便。
快照:点击菜单上面带有时钟标志的创建快照子菜单,输入名称和描述。如果虚拟机崩溃了,点击虚拟机上面的扳手标志恢复快照。
克隆:点击虚拟机→管理→克隆 克隆当前状态或者克隆快照 →创建一个连接克隆(只有连接使用,不占用实体空间,如果原来的虚拟机删除,则也删除了新机的功能)→创建一个完整克隆,复制一个一模一样的独立的新的虚拟机,免除二次安装。
Linux安装:
硬盘分区分区类型
主分区(由硬盘结构限制):最多只能有4个;
扩展分区:最多只能有一个;
主分区加扩展分区最多有4个
不能写入数据,只能包含逻辑分区
逻辑分区:最多有23个逻辑分区(出去A\B\C盘)
格式化:又称逻辑格式化,指根据用户选定的文件系统(如FAT16(最大硬盘空间2G)、FAT32(单个文件大小不超过4G)、NTFS、EXT2、EXT3、EXT4(Linux系统的文件格式)等),在磁盘的特定区域写入特定数据,在分区中划出一片用于存放文件分配、目录表等用于文件管理的磁盘空间。格式化系统干了两件事:
⑴、block:默认格式化后最小的块单位为4KB,虽然可以识别或者更改为1KB、2KB。
⑵、分区列表(node节点):记录各种文件属性对应的block。
Linux分区格式化后需要进行命名一个名称才能进行盘符分配
硬件设备文件名("/"代表根目录,根目录为最高级目录):
硬件 设备文件名
IDE硬盘 /dev/hd[a-d]
SCSI/SATA/USB硬盘 /dev/sd[a-p]
光驱 /dev/cdrom或/dev/hdc
软盘 /dev/fd[0-1]
打印机(25针) /dev/lp[0-2]
打印机(USB) /dev/usb/lp[0-15]
鼠标 /dev/mouse
分区设备文件名(hd、sd代表硬盘接口,a代表第一个硬盘,1代表第一个分区,5代表第一个逻辑分区)(大部分光驱接口都是IDE接口,传输速度133M/S很慢,不适应CPU能提取的数据量)(SCSI是老式服务器的接口)(SATA1、2、3、是最标准的硬盘接口,SATA3可以达到500G每秒。固体硬盘也使用这个接口):
/dev/hda1(IDE硬盘接口)
/dev/sda1(SCSI硬盘接口、SATA硬盘接口)
分区表示:a后面的数字1234只能给4个主分区使用,就算了没有4个主分区,扩展分区下面的逻辑分区序号也只能从5开始。
在Linux当中盘符不叫盘符,而叫挂载点;而分区是在根目录下面增加子目录的过程;
必须分区:/(根分区)、swap分区(交换分区,如果真实机内存小于4个G,那么SWAP为内存2倍,不超过2GB,(也可以理解为虚拟内存);如果真实机内存大于4G,那么SWAP至少要和真实机一样大)
推荐分区:/boot(启动分区,200MB)
注释:所有的分区都是/根目录下面的文件目录,而从分区的角度看,所有的这些根目录下面的文件目录都是硬盘下面的分区,各自有自己的大小,文件写入互不影响。
Linux安装:
如果内存大小没有问题,就点击CD\DVD(IDE)加载安装盘文件的位置,设置好以后点击菜单文件下面的绿色标签打开电源开机(注意开机后不要在实体机界面直接×关掉,否则虚拟机的操作系统会崩溃,一般选择关闭电源或者挂起,相当于注销)
开机后将鼠标点击虚拟机界面按F2可以进行虚拟机的BIOS设置,设置和实体机一致。当然虚拟机比较智能,可以自动判断是否进行安装或者已经安装好从硬盘启动。全程自动安装(语言选择简体中文,键盘选择美式键盘,其他随意)。
CTRL+ALT+ENTER 可以将虚拟机全屏。
创建自定义布局→点击空间→点击创建→默认标准分区→创建→点击下拉菜单选择分区更改硬盘大小→确定即可完成
/boot 分区推荐进行分区 swap分区必须分,点击文件系统类型的下拉菜单进行选择,填写2倍内存大小 创建即可 /home 作为服务器的分区一般也需要创建 另外一个是根目录分区 点击下一步进行格式化→将修改写入硬盘→下一步→Basic Server(初学者)→点击重启引导完成安装
3、软件包选择
desktop(桌面)
minimal desktop(最小化桌面)
minimal(最小化)
basic server(基本服务器)
database server(数据库服务器)
web server(网页服务器)
virtual host(虚拟主机)
software develpment workstation(软件开发工作站)
4、安装日志
/root/install.log :存储了安装在系统中的软件包及其版本信息
/root/install.log.syslog :存储了安装过程中留下的事件记录
/root/anaconda-ks.cfg :以Kickstart配置文件的格式记录安装过程中设置的选项信息
Xshell 远程管理工具
安装好了以后,
# setup
# service network restart
Linux常用命令(总共约3000个,最基本的约60个,常用200个)
[root@localhost ~ ]# root当前登陆用户名 loaclhost主机名 ~ 当前所在目录(家目录)【超级用户的家目录是在/root下面,普通用户的家目录在/home/user1/下面】 #超级用户的提示符 $ 普通用户的提示符
一、命令基本格式:
命令 [选项] [参数]
注意:个别命令使用不遵循此格式;当有多个选项时,可以写在一起;简化选项与完整选项 例如:-a等于--all;
命令⑴、查询目录中内容 ls : ls [选项] [文件或目录]
选项 意义
-a 显示所有文件,包括隐藏文件
-l 显示详细信息 ls -l 别名 ll
-d 查看目录属性
-h 人性化显示文件大小(显示成为人能看懂的文件大小)
-i 显示inode(显示文件id号)
查询结果: -rw-r--r--. 1 root root 24772 1月 14 18:17 install.log
-rw-r--r-- 代表基本权限;- 文件类型(-文件d目录 l软链接文件);权限默认十位,
第一位-代表文件类型,后面各三位组成如下:
rw- u 所有者权限
r-- g 所属组权限
r-- o 其他人权限
r读 w 写 x 执行
. 代表ACL权限;
数字1 代表引用计数
root 代表所有者
第二个root 代表所属组
24772 代表文件大小
1月14 18:17 代表最后一次修改文件的时间
install.log 代表文件名
.tcshrc 开头的文件为隐藏文件
ctrl+l 清屏
二、文件处理命令
①、目录处理命令
⑵、建立目录命令:mkdir 命令英文原义: make directories
语法:mkdir -p [目录名] 多级目录需要用/ 隔开
-p 递归创建(相当于在当前目录下创建子目录下面的子目录)
⑶、切换所在目录:cd 命令英文原意: change directory
语法:cd [目录]
简化操作: cd ~ 进入当前用户的家目录
cd 进入当前用户的家目录
cd - 进入上次目录
cd ... 进入上一级目录
cd . 进入当前目录(这条命令可以执行,但是无意义)
相对路径:参照当前所在目录,进行查找
绝对路径:从根目录开始指定,一级一级递归查找。在任何目录下,都能进入指定位置
命令补全键TAB:无论在输入目录、文件名、命令名时,按一次TAB进行补全,两次显示当前目录、文件、命令等名称。
⑷、查询所在目录位置:pwd 英文原意: print working directory
⑸、删除空目录:rmdir remove empty directories
语法:rmdir [目录名]
⑹、删除文件或目录:rm remove
语法:rm -rf [文件或目录]
选项: -r 删除目录 -f 强制
注意:非图形界面没有回收站,删除了就基本不能找回来了,而且注意不要 rm -rf / 否则全部的文件都会删除,系统会崩溃了。
②、文件处理命令
⑺、复制命令:cp
语法:cp [选项] [原文件或目录] [目标目录] copy
选项: -r 复制目录; -p 连带文件属性复制; -d 若原文件是链接文件,则复制链接属性; -a 相当于-pdr(相当于前面3项都选)
⑻、剪切或改名命令:mv move
语法:mv [原文件名或目录] [现文件名或目标目录] 当在同目录下剪切就是改名
常用目录的作用
/bin 目录:根目录下的bin和sbin,usr目录下的bin和sbin,这四个目录都是用来保存系统命令的。而区别是bin目录下的命令为任何用户都可以执行,sbin只是超级用户才可以执行的命令
/boot目录:启动目录
/dev目录:所有的硬件设备 文件保存目录
/etc目录:配置文件保存目录
/home目录:普通用户的家目录
/lib目录:Linux当中的函数库(系统库保存目录)
/mnt目录: ↘ ↗ 一般挂载移动盘,推荐在此目录下创建目录挂载光盘和U盘
/media目录: →空目录→ 一般挂载光盘
/misc目录: ↗ ↘ 一般挂载磁带机
/root目录:超级用户的家目录
/tmp目录:临时目录
/sbin目录:命令保存目录(超级用户才能使用的目录)
/proc目录:直接写入内存的 ↘不能直接操作,目录保存的是内存的过载点
/sys目录: ↗
/usr目录:系统软件资源目录
/usr/bin/目录:系统命令(普通用户)
/usr/sbin/目录:系统命令(超级用户)
/var目录:系统相关文档内容
以上目录可以在家目录root或home,tmp目录下随便放内容,其他的按规矩来。根目录下最好少放文件。
③、链接命令:ln
语法:ln -s [原文件] [目标文件] link
功能描述:生成链接文件 选项: -s 创建软链接
硬链接(相当于一个文件两个不同的访问点)特征:
◆拥有相同的i节点和存储block块,可以看做同一个文件
◆可通过i节点识别,任意一个文件删除,均不影响访问。
◆不能跨分区
◆不能针对目录使用、
软链接(原文件一定要写绝对路径,否则认为在本目录)特征:
◆类似Windows中的快捷方式
◆软链接拥有自己的i节点和block块,但是数据块中只保存原文件的文件名和i节点号,并没有实际的文件数据
◆lrwxrwxrwx l代表软链接,软链接文件权限都为rwxrwxrwx,而实际权限在原文件
◆修改任意文件,另一个都会改变
◆删除原文件,软链接不能使用
三、文件搜索命令
⑼、文件搜索命令locate(搜索速度快)
语法:locate 文件名; 在后台数据库中按文件名搜索速度更快
/var/lib/mlocate(可以使用locate locate 命令找到这个目录,不同版本可能名称不一样) #locate 命令为什么快,就是不搜索全盘文件,而只搜索的保存这些文件的后台数据库,这个数据库一天更新一次。
updatedb 更新数据库,所以当天新建的文件就必须用这个命令才能找到。
注意:当根目录下有文件cangls时,再touch /tmp/cangls,updatedb后,仍然是找不到tmp下的cangls文件的,因为搜索配置文件的关系。
查看搜索配置文件 vi /etc/updatedb.conf (.conf默认是配置文件)
PRUNE_BIND_MOUNTS = "yes" #开启搜索限制
PRUNEFS = #搜索时,不搜索的文件系统
PRUNENAMES = #搜索时,不搜索的文件类型
PRUNEPATHS = #搜索时,不搜索的路径
⑽、命令搜索命令whereis与which
whereis 命令名 #搜索命令所在路径及帮助文档所在位置
选项: -b 只查找可执行文件 -m 只查找帮助文件
which 文件名 #搜索命令所在路径及别名
注意:shell内置的命令是找不到的,比如cd
PATH环境变量(Windows中也有):定义的是系统搜索命令的路径
(因为有这个路径的存在,所以系统命令是可以不用打绝对路径的)
[root@localhost ~]# echo $PATH
/usr/lib/qt-3.3/bin:/usr/local/sbin:/usr/local/bin:/sbin:/bin:/usr/sbin:/usr/bin:/root/bin
⑾、文件搜索命令find(搜索速度慢、耗费资源)
语法:find [搜索范围] [搜索条件] #搜索文件,避免大范围搜索
例:find / -name install.log #在系统中搜索完全匹配的文件名,可加通配符
Linux中的通配符:
* 匹配任意内容
? 匹配任意一个字符
[] 匹配中括号内的任意一个字符
例:find /root -name "install.log*" #使用通配符搜索
find /root -name "*[cd]" #搜索以c或d结尾的文件
find /root -iname install.log #不区分大小写搜索文件名
find /root -user root #按照所有者搜索
find /root -nouser #查找没有所有者的文件(相当于查找垃圾文件,但是要注意情况①、系统内核在内存中产生的文件不要删除,比如在sys、proc目录下的文件;②、外来文件,即从外部系统(如Windows会忽略所有者这个概念)或者U盘光盘拷入的文件。)
find /var/log/ -mtime +10 #在日志当中查找10天前修改的文件。
atime 文件访问时间
ctime 改变文件属性
mtime 修改文件内容
-10 10天内 10 第10天当天
find . -size 25k #查找文件大小是25kb的文件(单位大写M)
单位不能不加(否则搜索数字*扇区(一个扇区为512k)),也不能写成大写K
. 代表当前目录,也可以写入绝对路径
-25k 小于25k的文件 +25k 大于25k的文件
find . -inum 262422 #查找i节点是262422
find /etc -size +20k -a -size -50k
查找 20-50 kb 大小的文件
选项: -a and 逻辑与,两个条件都满足
-o or 逻辑或,两个满足一个即可
find /etc -size +20k -a -size -50k -exec ls -lh {} \;
查找 20-50 kb 大小的文件,并且显示详细信息
-exec ls -lh {} \; 对搜索结果执行(-exec {} \;是标准格式)二次命令(ls -lh),这个命令的要求是能对搜索结果进行处理的命令才行。
find /root -inum 262421 -exec rm -rf {} \;
⑿、字符串搜索命令grep(可以使用正则表达式进行匹配):包含匹配
语法:grep [选项] 字符串 文件名 #在文件当中查找符合字符串的行
选项:-i 忽略大小写 -v 排除指定字符串
find命令与grep命令的区别
四、帮助命令
⒀、◆帮助命令man manual
语法:man 命令 #获取指定命令的帮助 man ls 查看ls的帮助 LS(1)
man命令的查看级别 对应英文
1:查看 命令 的帮助 user commands
2:查看 可被内核调用的函数 的帮助 system calls
3:查看 函数和函数库 的帮助 c library functions
4:查看 特殊文件 的帮助 (主要是/dev目录下的文件) devices and special files
5:查看 配置文件 的帮助 file formats and conventions
6:查看 游戏 的帮助 games et. Al.
7:查看 其他杂项 的帮助 miscellanea
8:查看 系统管理员可用命令 的帮助 system administration tools and deamons
9:查看 和内核相关文件 的帮助 (这一条有的版本已经没有了)
查看命令拥有哪个级别的帮助
语法:man -f 命令 相当于whatis 命令
例如:man 5 passwd man 4 null man 8 ifconfig
可以尝试用whereis 命令来查看下
查看和命令相关的所有帮助(找到的不一定是帮助文件,还可能是配置文件)
语法:man -k 命令 相当于 apropos 命令
例如: apropos passwd
⒁、◆其他帮助命令
选项帮助命令 --help #获取内部命令的帮助 例如:ls --help 部分帮助中文
shell 内部命令帮助:help shell 内部命令 #获取shell内部命令的帮助
例如:whereis cd #确定是否是shell内部命令(找不到文件位置都是内部命令)
help cd #获取内部命令帮助(cd是shell命令之一)
详细命令帮助info:info 命令(命令执行后的内容较大,可翻阅)
- 回车:进入子帮助页面(带有*标记)
- u: 进入上层页面
- n: 进入下一个帮助小节
- p: 进入上一个帮助小节
- q: 退出
五、压缩与解压缩命令
常用压缩格式:.zip .gz .bz2 .tar.gz .tar.bz2
⒂、.zip格式压缩语法:zip 压缩文件名 源文件 #压缩文件
zip -r 压缩文件名 源目录 #压缩目录
Linux中的.zip格式和Windows中是可以通用的,而且Linux中的压缩文件和软件包都是红色显示;压缩文件是通过一定的换算来实现的,压缩空文件后的大小会大于空文件。
.zip格式解压缩语法:unzip 压缩文件 #解压缩
⒃、.gz格式压缩语法:gzip 源文件 #压缩为.gz格式,源文件会消失
gzip -c 源文件>压缩文件 #压缩文件,保留源文件
gzip -r 目录 #压缩目录下所有文件,不压缩目录
这种格式在Windows中是可以看到且被解压缩
.gz格式解压缩语法:gzip -d 压缩文件名 #解压缩,压缩包也会消失
gunzip 压缩文件 #解压缩,解目录也要加-r
⒄、.bzip2格式压缩语法:bzip2 源文件 #压缩文件,不保留源文件
bzip2 -k 源文件 #压缩文件,保留源文件
.bzip2格式解压缩语法:bzip2 -d 压缩文件 #解压缩,-k保留压缩文件
bunzip2 压缩文件 #解压缩,-k保留压缩文件
注意:bzip2命令不能压缩目录
⒅、打包命令tar语法: tar -cvf 打包文件名 源文件
选项: -c : 打包 -v : 显示过程 -f : 指定打包后的文件名
例如: tar -cvf longzha.tar longzls
解打包命令tar语法: tar -xvf 打包文件名 选项: -x 解打包
例如: tar -xvf longzls.tar
⒆、.tar.gz压缩格式和解压缩命令:直接打包为.tar格式再压缩为.gz格式
语法: tar -zcvf 压缩包名称 .tar.gz 源文件 选项: -z 压缩为.tar.gz格式
tar -zxvf 解压缩包名称 .tar.gz 选项:-x 解压缩为.tar.gz格式
⒇、.tar.bz2压缩格式和解压缩命令:直接打包为.tar格式再压缩为.bz2格式
语法:tar -jcvf 压缩包名称 .tar.bz2 源文件 选项: -z 压缩为.tar.bz2格式
tar -jxvf 压缩包名称 .tar.bz2 选项:-x 解压缩为.tar.bz2格式
注意:可以多个文件和目录一起压缩,例如:tar -zcvf test.tar.gz jp anaconda-ks.cfg;
tar -zcvf /tmp/test.tar.gz jp anaconda-ks.cfg; 指定位置让文件和目录一起压缩
查看压缩包内容命令:tar -ztvf 压缩包文件名称
六、关机和重启命令
shutdown 命令(只有这个命令在关机重启之前会保存服务,够安全。基本上不能关机,不能随便重启:因为服务器不是一个人在用,服务器会高速运转,随便重启可能导致出现问题(硬件损坏)的可能性增加,需要维护的话要公告且停止服务。)
语法: shutdown [选项] 时间(now)
选项: -c: 取消前一个关机命令 设定关机命令后,后悔了取消
-h: 关机 注意:远程服务器不能关机的(要花钱请人开)
-r : 重启
其他关机命令:halt poweroff init 0
其他重启命令:reboot init 6
init 数字 描述 解释
系统运行级别:0 关机
1 单用户(启动最小服务用于修复)相当于Windows中的安全模式
2 不完全多用户,不含NFS服务 正常服务除了NFS服务
3 完全多用户 正常服务
4 未分配
5 图形界面 启动图形界面(前提是安装过)
6 重启
后面有更详细的课程介绍这部分
cat /etc/inittab #修改系统默认运行级别(cat命令查看文件内容)
id:3:initdefault: 调整id后面的数字进行设置开机启动进入模式
runlevel #查询系统运行级别(N 代表为空,不能为0和6)
远程登录界面正确退出命令(这个直接×掉的话,服务器会卡在那里,服务器宕掉了。因为Linux只允许一个用户登录,必须重启才能解决问题)
logout
七、其他常用命令
挂载命令
查询与自动挂载 mount #查询系统中已经挂载的设备
mount -a #依据自动挂载配置文件/etc/fstab ,光盘、U盘不建议自动挂载,因为系统检测到里面没有光盘或者没有U盘时,系统会崩溃。
挂载命令格式 mount [-t文件系统] [-o特殊选项] 设备文件名 挂载点(看以看做盘符)
选项:
-t 文件系统:加入文件系统类型来指定挂载的类型,可以ext3、 ext4 、iso9660(这是光盘挂载的文件系统格式) 等文件系统
-o 特殊选项:可以指定挂载的额外选项(下图),不过不建议更改任何默认选项。
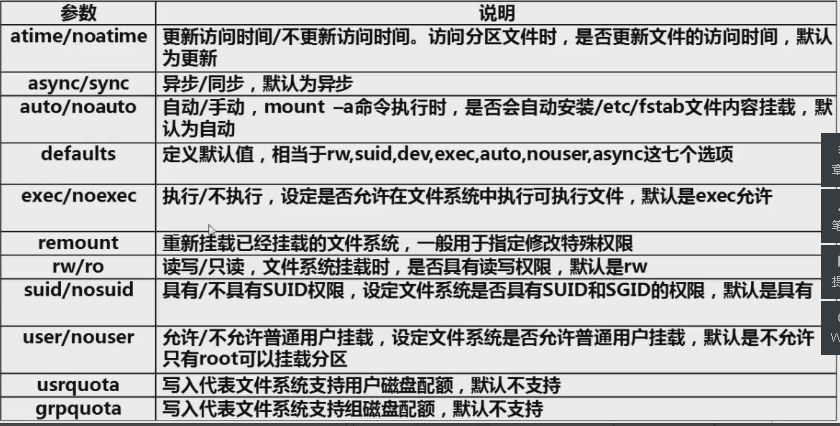
实验命令:
mount -o remount,noexec/home #重新挂载/boot分区,并使用noexec权限
cd /home
vi hello.sh
chmod 755 hello.sh
./hello.sh
mount -o remount,exec/home #记得改回来,不然影响系统启动
挂载光盘(之前先在硬件设备光驱设备状态打勾已连接,然后选择好ISO文件位置):
1、mkdir /mnt/cdrom/ #(空目录)建立挂载点(盘符)
2、mount -t iso9660 /dev/cdrom /mnt/cdrom/ #挂载光盘 /dev/cdrom 也是光驱文件名,绿色部分可以省略不写,效果是一样的
2、mount /dev/sr0或/mnt/cdrom/ # /dev/sr0是光驱设备文件名,用这个更保险
卸载光盘命令
umount 设备文件名或挂载点 # unmount
umount/mnt/cdrom #/mnt/cdrom /dev/sr0 只能卸载其中一个
注意:先退出光盘目录,才能卸载光盘。光盘必须卸载,强制换另一个盘系统会崩溃。
挂载U盘
fdisk -l #查看U盘设备文件名查看分区)
mount -t vfat /dev/sdb1 /mnt/usb/ #Linux默认不支持NTFS系统的,就是说读不出U盘,通过编译内核或者百度下载ntfs-3g的文件安装后,就默认支持NTFS(vfat就是FAT32)。而且加载的U盘是只读的,因此往往是通过网络传输进行数据的交换。
用户登录查看和用户交互命令
w 用户名
命令输出:
USER:登陆的用户名;
TTY:登陆终端;
FROM:从哪个IP地址登陆;
LOGIN@:登陆时间;
IDLE:用户闲置时间;
JCPU:指的是和该终端连接的所有进程占用的时间。这个时间里面并不包括去后台作业时间,但却包括当前正在运行的后台作业所占用的时间;
PCPU:当前进程所占用的时间;
WHAT:当前正在运行的命令;
查看到的结果中load average: 1 5 15 分钟內CPU的负载,数据越大,操作越多。
who用户名
命令输出:
用户名;
登陆终端
登陆时间(登陆来源IP 地址)
last 查询当前登陆和过去登陆的用户信息
last命令默认是读取/var/log/wtmp文件数据,这个文件数据不能直接查看,用vi打开是乱码,是一个二进制文件,就是为了防止黑客登陆后修改登陆记录,一旦修改系统会崩溃。
命令输出
用户名
登陆终端
登陆IP
登陆时间
退出时间(在线时间)
lastlog 查询所有用户的最后一次登陆时间
lastlog命令默认是读取/var/log/lastlog文件内容,原理同上
命令输出
用户名
登陆终端
登陆IP
最后一次登陆时间
以上内容有word版本,如有需要请联系本站免费索取。
以上内容有word版本,如有需要请联系本站免费索取。